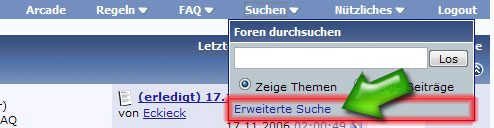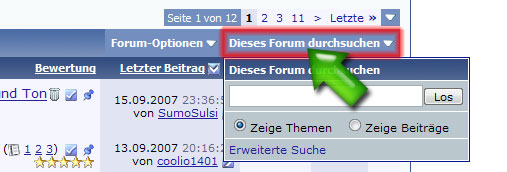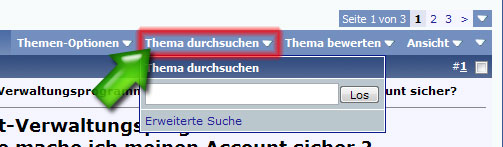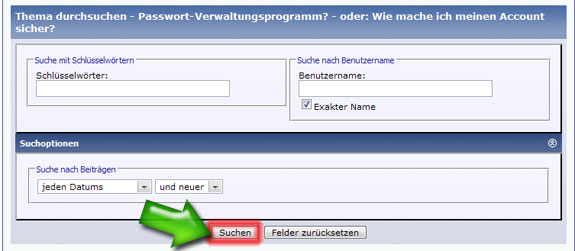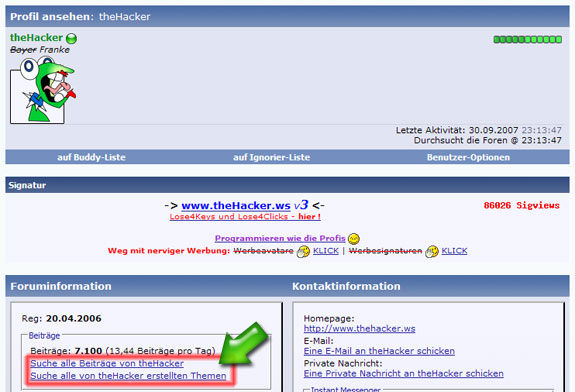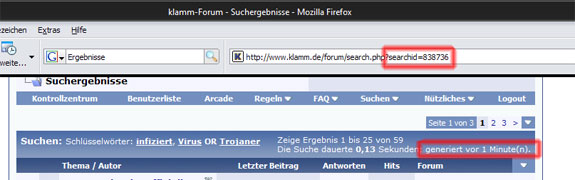- 20 April 2006
- 22.680
- 1.315
Clever gesucht: Schnell gefunden -
Wie benutze ich die Boardsuche richtig?
...nicht nur für Newbies interessant ;-)
Bevor ein neuer Thread eröffnet wird, sei es, weil ihr ein Diskussionsthema eröffnen wollt oder eine Frage habt, die ihr stellen wollt, möchten wir euch bitten, die Boardsuche zu benutzen
Mit Hilfe der Suchfunktion ist es möglich, bereits vorhandene Themen und Beiträge an Hand von Suchbegriffen zu finden.
Hier ein kleine Einführung über das schnelle Suchen von Threads und auch, was man alles aus der Boardsuche rausholen kann; also nicht nur für Neulinge interessant
Inhalt
Die Suchfunktion befindet sich allgegenwärtig oben in der Navigationsleiste unter dem Stichpunkt "Suchen":

Die Schnellsuche mit nur einem Klick
Am schnellsten sucht es sich, indem man auf den Suchen-Knopf oben drückt. Es öffnet sich ein kleines Fensterchen, indem man nun Stichwörter eingibt. Tippt man mehrere Suchbegriffe auf einmal ein, so muss man Leerzeichen dazwischen machen. Dann noch auswählen, ob man Themen oder einzelne Beiträge finden will und auf "Los" drücken.

Die Suchfunktion beachtet keinerlei Groß-/Kleinschreibung, d.h. "suchbegriff" und "Suchbegriff" liefern dieselben Resultate.
Diese Methode der Suche eignet sich, wenn man schnell etwas finden will, aber nicht wirklich weiß, wo man es genau sucht. Man erhält in diesem Fall viele Resultate. Sind es zu viele Resultate, sollte man die Suche eingrenzen, um spezifischere Treffer zu landen. Dazu gibt es die erweiterte Suche.
Wie benutze ich die Boardsuche richtig?
...nicht nur für Newbies interessant ;-)
Bevor ein neuer Thread eröffnet wird, sei es, weil ihr ein Diskussionsthema eröffnen wollt oder eine Frage habt, die ihr stellen wollt, möchten wir euch bitten, die Boardsuche zu benutzen
Mit Hilfe der Suchfunktion ist es möglich, bereits vorhandene Themen und Beiträge an Hand von Suchbegriffen zu finden.
Hier ein kleine Einführung über das schnelle Suchen von Threads und auch, was man alles aus der Boardsuche rausholen kann; also nicht nur für Neulinge interessant
Inhalt
- Wo finde ich die Boardsuche?
- Die Schnellsuche mit nur einem Klick
- Die erweiterte Suche
- Im Forum suchen
- Im Thema suchen
- Tipps & Tricks
Die Suchfunktion befindet sich allgegenwärtig oben in der Navigationsleiste unter dem Stichpunkt "Suchen":

Die Schnellsuche mit nur einem Klick
Am schnellsten sucht es sich, indem man auf den Suchen-Knopf oben drückt. Es öffnet sich ein kleines Fensterchen, indem man nun Stichwörter eingibt. Tippt man mehrere Suchbegriffe auf einmal ein, so muss man Leerzeichen dazwischen machen. Dann noch auswählen, ob man Themen oder einzelne Beiträge finden will und auf "Los" drücken.

Die Suchfunktion beachtet keinerlei Groß-/Kleinschreibung, d.h. "suchbegriff" und "Suchbegriff" liefern dieselben Resultate.
Diese Methode der Suche eignet sich, wenn man schnell etwas finden will, aber nicht wirklich weiß, wo man es genau sucht. Man erhält in diesem Fall viele Resultate. Sind es zu viele Resultate, sollte man die Suche eingrenzen, um spezifischere Treffer zu landen. Dazu gibt es die erweiterte Suche.
Zuletzt bearbeitet von einem Moderator: